Installation and Setup
Download Viewu from Apples App Store
Setup NVR
When configuring the NVR settings in the Viewu app, follow these instructions to ensure optimal functionality and security:
-
Access Settings:
- Open the Viewu app on your iOS device.
- Tap on the 'Settings' button to access the configuration options.
-
NVR Settings Configuration:
- Domain Name: Enter the same public domain name that you used to set up the Viewu Server. This is crucial for ensuring that your device can communicate securely and reliably with the server.
- Alternative Setup (VPN): If you are using a VPN and prefer not to use a domain name, you can still connect to your server using an IP address. However, be aware that while this setup allows you to connect to your server and receive notifications, you will not receive images with your Apple Push Notifications.
-
SSL Certificate and Port Configuration:
- SSL Certificate Requirement: For security reasons, especially to receive images in notifications, Apple requires that all image transfers be protected by an SSL certificate. This means your connection should be over HTTPS.
- Port Settings: Frigate typically uses port 5000 by default. However, if you have implemented an SSL certificate for secure connections, you should configure your settings to use port 443 in Nginx, the standard port for HTTPS traffic.
By following these steps and ensuring your domain and SSL settings are correctly configured, you'll enhance the security of your NVR connection and enable full functionality, including the receipt of images with Apple Push Notifications. Remember, using a domain and SSL certificate not only secures your data but also aligns with best practices for modern app development and deployment.
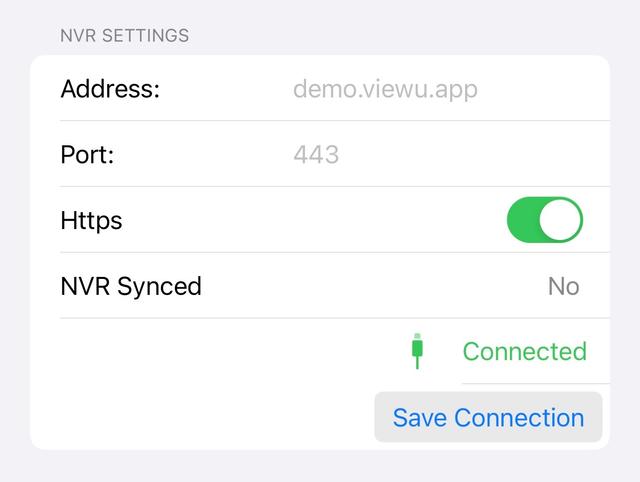
Setup MQTT
MQTT setup is needed to recieve Apple Push Notifications. If you do not wish to receive alerts for events, then you may skip this the rest of this page.
To configure the MQTT settings, follow these steps:
-
IP Address and Port: Enter the IP address of your MQTT broker along with the port number. For example, if your MQTT broker's IP address is 192.168.1.100 and it's using the default port 1883, you would enter "192.168.1.100" for the IP address and "1883" for the port.
-
Credentials:
- If you're using anonymous credentials (i.e., you don't need to authenticate with a username and password), toggle the "Anonymous" button to enable it.
- If you have specific credentials, enter your username and password in the provided fields.
-
Topic: Note that the Topic field cannot be changed. This means that the application has predefined topics for communication with the MQTT broker. Make sure that the topics match your MQTT broker's configuration if necessary.
After configuring these settings, ensure that they are correct and then save or apply the changes. This should enable the Viewu App to communicate with your MQTT broker for the desired functionality.
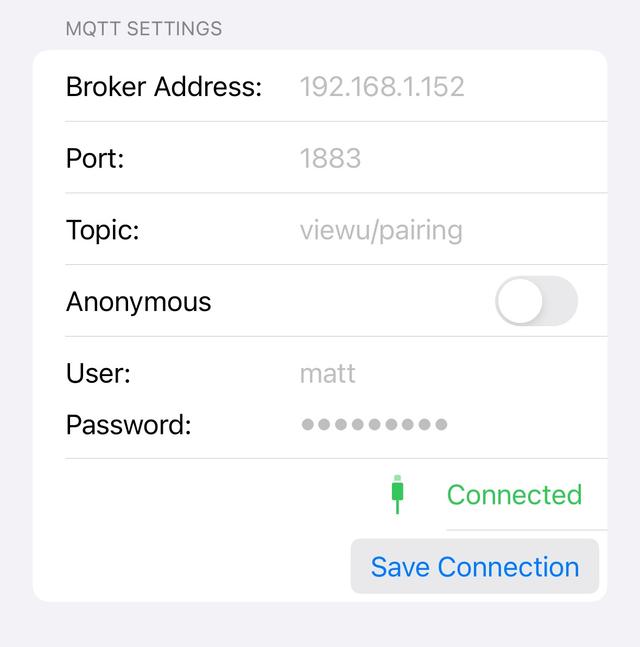
Notifications
Make sure to activate notifications from the Settings page.
Pairing
Once Viewu Server is setup and running you can pair your iPhone with the Viewu local server. Be sure that you have allowed notifications already. This will not work if you have not. Click the "Pair" button. If everything is setup correctly, the text indicator will change from "Disabled" to "Enabled". Also, your screen will be updated with Viewu Server version.
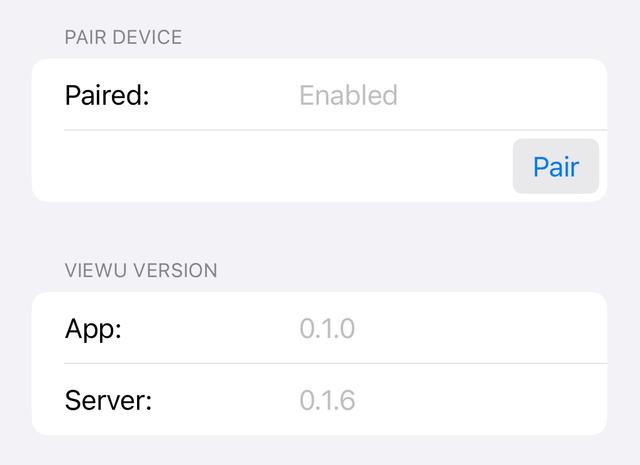
Important
You will need to repair your device each time you update Viewu Server. But it only takes a split second to do, so don't worry.
Also your Frigate instance needs to have Snapshots enabled to view events on your Timeline.